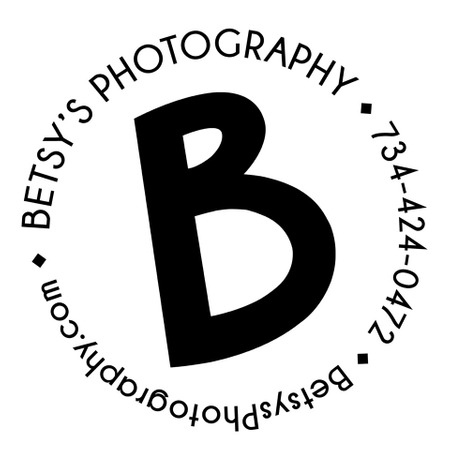How to Make Your Zoom Photo Look Better
Have you noticed that when you turn off your video on a zoom meeting, your profile picture looks pixelated and blurry? Weird, huh? Well, I tried a number of workarounds to see if we could fix this problem, and finally found one that does help.
First, let me tell you what I tried that did NOT work.
I tried uploading multiple sizes of photos, already cropped to a square, as well as rectangular ones that needed cropping. I even sized the image to 267 pixels by 267 pixels, a number that someone suggested on a Zoom community forum post. Nothing helped.
After submitting a help ticket to Zoom about this, with the following comparison image (see below), I didn't get what we would consider a very useful solution. Their tech support informed me there is no solution: "when uploading your picture on your profile, it is cropped on a small scale. When the image will show on a screen in a meeting, it will be upscaled to your Monitor resolution."
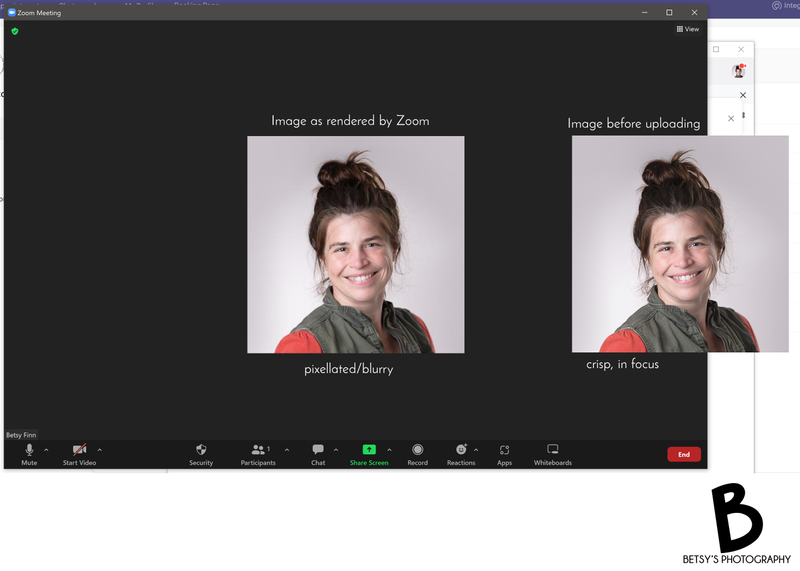
But, I stumbled across a solution!
The answer is to use the virtual background feature.
I'm not sure how long this will work for, but for now, it seems to do the trick.
Steps to Make Your Zoom Photo Look Better
- Leave your video "on"
- block your camera (put privacy cover on, or sticky note over laptop)
- Go to settings > background & effects > virtual backgrounds (I
- Add your headshot as a virtual background
It's important to note that this only works while your video is left "on. and you have the camera completely blocked.
If you take off the cover, you will show up in front of your photo -- and that looks weird.
If you turn the video "off" then the pixelated zoom profile pic will show back up.
But, if you leave your video on as instructed -- just the virtual background (aka a better quality version of your profile pic) will be visible
In case you're a person who likes visual directions -- I've included two screenshots below.
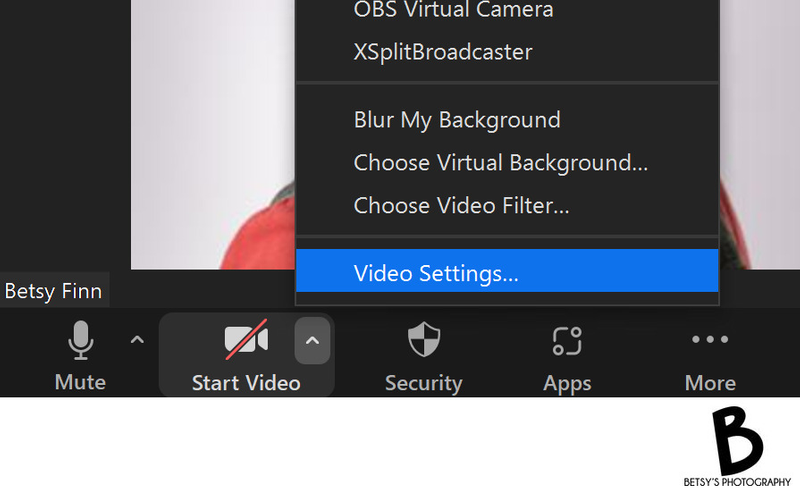
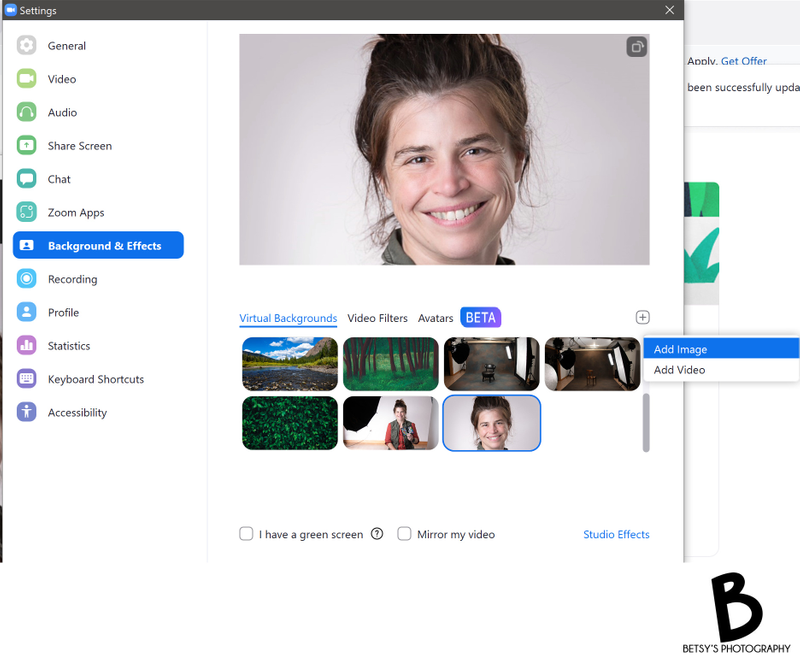
Remember. You have to leave your video on and your lens obstructed for this workaround to work.
Hooray! Hope I helped you out. If you'd like to talk with me about planning a headshot session so you have a more professional portrait to use on virtual meetings, please call 734-424-0472 or contact the studio.
Want a quick link to get a privacy cover for your laptop? Or maybe to know which webcam I use? Here are a couple helps for you below (note: affiliate links are used)
- Logitech c920e on Amazon
- Slim Laptop Webcam Slide Cover on Amazon
- EyeBloc Nanobloc Camera Cover on Amazon
I'm getting a set of the slim covers to test out on my laptop. I'll update you to let you know how they work!
Betsy's Photography
902 Marshall Lakes Dr
Dexter, MI 48130
Studio Location + Hours
Betsy Finn, M.Photog.Cr.
734-424-0472
Schedule a Meeting
Contact Betsy